Your browser doesn’t support HTML5 audio
Afortunadamente, existen herramientas en línea que hacen este proceso rápido y sencillo, sin la necesidad de instalar programas en tu ordenador.
En este artículo, te mostraremos cómo usar Smallpdf convirtiendo un PDF a Word, una herramienta muy popular y fácil de usar. Sigue esta guía paso a paso para aprender a hacerlo de manera efectiva.
¿Qué es Smallpdf?
Smallpdf es una plataforma en línea que ofrece una variedad de herramientas para trabajar con archivos PDF. Entre sus funcionalidades más destacadas están la conversión de PDF a Word, la compresión de archivos PDF, la fusión de varios documentos PDF y la protección de archivos con contraseña. Al ser una herramienta en la nube, no necesitas descargar ni instalar ningún software; solo necesitas una conexión a internet y tu archivo PDF.
Ventajas de usar Smallpdf
Antes de entrar en los detalles, es importante destacar algunas de las ventajas de usar Smallpdf para convertir tus documentos:
- Facilidad de uso: La interfaz es intuitiva y fácil de navegar, incluso para quienes no tienen experiencia previa.
- Compatibilidad: Funciona con cualquier navegador, por lo que puedes usarlo desde cualquier dispositivo conectado a internet.
- Sin instalación: No necesitas instalar ningún programa en tu computadora, lo que ahorra espacio y tiempo.
- Seguridad: Smallpdf utiliza encriptación SSL para proteger tus archivos durante el proceso de conversión.
Pasos para convertir un PDF a Word con Smallpdf
A continuación, te explicamos paso a paso cómo convertir un PDF a Word utilizando Smallpdf.
1. Accede al sitio web de Smallpdf
El primer paso es abrir tu navegador y dirigirte al sitio web de Smallpdf.
Una vez en el sitio, verás una interfaz con varias opciones de herramientas para trabajar con PDF. En este caso, seleccionaremos la opción de PDF a Word.
2. Sube tu archivo PDF
Una vez que estés en la herramienta específica para convertir PDF a Word, sigue estos pasos:
- Haz clic en el botón azul que dice “Elegir archivos”.
- Se abrirá una ventana para que busques el archivo PDF que deseas convertir en tu PC.
- Selecciona el archivo y haz clic en “Abrir”. Smallpdf comenzará a subir tu archivo.
Si tienes tu archivo en la nube, también puedes cargarlo desde Google Drive o Dropbox. Solo tienes que hacer clic en los íconos correspondientes y seguir los pasos para importar el archivo desde esas plataformas.
3. Selecciona el modo de conversión
Smallpdf te ofrece dos opciones para convertir tu PDF a Word:
- Conversión básica: Convierte el archivo PDF en un documento de Word editable utilizando un reconocimiento de texto básico.
- Conversión avanzada: Utiliza tecnología OCR (Reconocimiento Óptico de Caracteres) para extraer texto de PDFs que contienen imágenes o escaneos. Esta opción es ideal si tu PDF tiene gráficos o texto incrustado en imágenes.
Si tu documento PDF contiene solo texto, la conversión básica será suficiente. Si tu archivo contiene imágenes o texto escaneado, te recomendamos optar por la conversión avanzada.
4. Inicia la conversión
Después de seleccionar el modo de conversión, haz clic en el botón de Convertir y espera unos segundos mientras Smallpdf realiza el proceso. El tiempo de espera dependerá del tamaño de tu archivo y la velocidad de tu conexión a internet, pero generalmente el proceso es rápido.
5. Descarga tu archivo Word
Una vez que la conversión haya finalizado, Smallpdf te mostrará una pantalla con la opción de descargar el archivo de Word resultante. Solo tienes que hacer clic en el botón de descarga y el archivo se guardará en tu ordenador.
Si prefieres guardar el archivo en la nube, también puedes enviarlo a tu cuenta de Google Drive o Dropbox haciendo clic en los respectivos botones.
6. Verifica el documento convertido
Una vez que hayas descargado tu archivo Word, ábrelo con Microsoft Word o cualquier otro procesador de texto para asegurarte de que la conversión se haya realizado correctamente. Revisa que el formato se haya mantenido lo más fiel posible al archivo PDF original.
Consejos para una conversión exitosa
Si bien la mayoría de los archivos PDF se convierten sin problemas, aquí te dejamos algunos consejos para garantizar que obtengas los mejores resultados:
- Documentos largos: Si tienes un archivo PDF muy largo, es posible que la conversión tarde más tiempo o que el formato no se mantenga de forma óptima. En ese caso, considera dividir el archivo en varias partes antes de convertirlo.
- PDFs escaneados: Si tu archivo PDF es un escaneo de un documento físico, asegúrate de utilizar la opción de conversión avanzada con OCR para que el texto pueda ser reconocido y editado correctamente.
- Revisión posterior: Siempre revisa el archivo Word después de la conversión para asegurarte de que no haya errores o problemas de formato.
Si quieres hacer la conversión ahora mismo, solo tienes que acceder a Smallpdf y seguir los pasos indicados. ¡Así de fácil es convertir un PDF a Word sin complicaciones!
Leé más notas de La Opinión Austral
Compartir esta noticia

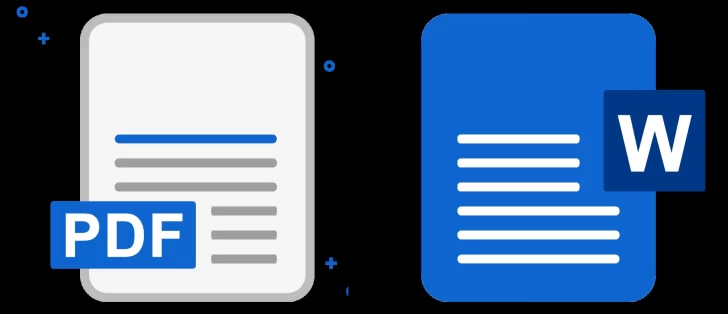
















Dejanos tu comentario